How to stop programs running at startup in Windows 10
To prevent a Windows program from running at start-up:
- Launch Task Manager (Ctrl+Shift+Esc keyboard shortcut).
- If Task Manager opens to the simple view, click “More details” at the bottom of the window.
- Click the “Start-up” tab at the top of the Task Manager window.
- Find the name of the app you want to disable in the list.
- Click the app’s name and press the “Disable” button at the bottom of the Task Manager window.
Follow the step by step instructions to stop programs running at startup and improve the performance of your computer. Step 1 To access MSCONFIG, click on RUN command from the Start Menu and type 'msconfig' (without quotes) and then click on OK. Or from the desktop, just like Windows 7, right-click the Taskbar and select Task Manager. Either way, you do it, the new Task Manager will open on the desktop. Click the Startup tab to see the.
Applies to All Windows 10 Versions
Windows programs can be registered to run automatically at startup. In the case of apps you register yourself, you’ll usually see them appear a few seconds after you login. However, programs you install may also register themselves as startup apps – this is particularly common for antivirus software and device hardware utilities.
It’s easy to check how many startup programs you’ve got active. You can disable any which you don’t want to load automatically, which might improve system performance after you turn on your PC.
Begin by opening Task Manager (the Ctrl+Shift+Esc keyboard shortcut is the quickest way to get there). If Task Manager opens in its simplified view, press the “More details” button at the bottom of the window to switch to the advanced screen.
At the top of the Task Manager window, click the “Start-up” tab. Here, you’ll see a list of all the startup programs registered on your system. Each app with an “Enabled” status will start automatically after you login to your PC.
You can view the name and publisher of each app, as well as an estimated “Start-up impact.” This provides a plain-language estimate of the app’s performance penalty when starting your PC. You might want to consider disabling any apps with a “High” start-up impact.
Disabling an app couldn’t be any simpler – just click its name in the list and then press the “Disable” button at the bottom of the Task Manager window. In the future, you can activate it again by returning to this screen, clicking its name and pressing “Enable.”
Finally, it’s worth noting you can display much more information about your start-up programs using Task Manager. Right-click the column headings at the top of the Start-up pane to see a list of more fields you can add to the window. These include the amount of CPU time the program uses at start-up (“CPU at start-up”) and how it was registered as a start-up program (“Start-up type”).
Share This Post:
This page contains steps on removing TSR (terminate-and-stay-resident) programs temporarily from memory, and how to prevent them from automatically loading each time your computer boots.
How to temporarily remove a TSR from memory
The information below contains steps on how to temporarily remove from memory TSRs and currently running programs. Keep in mind, that after rebooting the computer many of these will reload. If you want to permanently keep these programs from loading, skip down to the next section.
Removing a TSR in Windows 8 and 10
Press and hold Ctrl+Alt+Delete, then click the Task Manager option. Or press and hold Ctrl+Shift+Esc to open the Task Manager directly. Click the Processes tab, select the program you want to end, and click the End Task button.
Removing a TSR in Windows 2000 to Windows 7
Press and hold Ctrl+Alt+Delete, then click the Task Manager option. Or if you're running Windows XP, it should immediately open the Windows Task Manager window. In Task Manager, click the Applicationstab, select the program that you want to end, and click the End Task button.
As shown in the above picture, the Applications window only displays programs that are currently open and visible to the user. Other TSRs and Windows Processes are shown in the Processes tab. Clicking on the Processes tab displays each of the processes running and the system resources they're using, as shown below.
We recommend you only End Process for programs you know. If you are unsure what a process is, searching for the name of the file returns the results of each process.
NoteYou cannot End Task any of the systems processes.
How Do I Stop Programs From Starting In Windows Xp 10
Removing a TSR in Windows 95, 98, and ME
Press and hold Ctrl+Alt+Delete. Once these three keys have all been properly pressed together, a Close Program window appears.
Enable Disable Programs Windows 10
Highlight any of the listed items except Explorer and Systray and click the End Task button. Repeat this process until you only have Explorer and Systray.
Additional Information:
- There is no way to highlight more than one of these icons.
- Some of the listed programs may not be removed the first attempt, continue to the next if available.
- When End Tasking some of these, you may receive This Program is Not responding click End Task again.
- Pressing Ctrl+Alt+Delete twice in a row reboots the computer.
- Each of the items you are removing comes back the next time you reboot the computer unless they are removed.
Removing a TSR in Windows 3.x
To remove any currently running programs in the background, minimize all open Windows, including Program Manager.
Once each of the windows are minimized, any currently running applications should be shown as a small icon. Open and close each of these icons, except the Program Manager.
Permanently disable TSRs from loading automatically
Because many TSRs load up automatically when your computer starts, you may find it a burden to manually unload each of these programs each time you reboot the computer. Below are the steps on how to remove these programs from starting up automatically.
Permanently disable TSRs in Microsoft Windows 8 and 10
- Press and hold Ctrl+Alt+Delete, then click the Task Manager option. Or press and hold Ctrl+Shift+Esc to open the Task Manager directly.
- Click the Startup tab.
- Select the program you want to stop from loading automatically and click the Disable button.
If you cannot locate the program that is automatically loading, you can find it in the system registry or via the use of a software utility.
Permanently disable TSRs in Microsoft Windows XP, Windows Vista, and Windows 7
- Click Start, Programs, and then Startup.
- Right-click and delete the file you do not want to start automatically.
If you cannot locate the program that is automatically loading, try locating it in the system registry or the msconfig utility.
Permanently disable TSRs in Microsoft Windows 2000
- Click Start, Programs, Startup.
- Right-click and delete the file you do not want to start automatically.
If you cannot locate the program that is automatically loading, try locating this program in the system registry or in msconfig.
Permanently disable TSRs in Microsoft Windows 98 and Windows ME
- Click Start, Programs, Startup.
- Right-click and delete the file you do not want to start automatically.
If you cannot locate the program that is auto loading, try the following steps. Locate the program in the autoexec.bat, win.ini, system registry or Windows 98SE. Windows ME can disable programs through the System Configuration or in msconfig.
Permanently disable TSRs in Microsoft Windows 95
- Click Start, Settings, Taskbar & Start Menu Programs.
- Click the Start Menu Programs tab.
- Click the Advanced button.
- Open the Programs folder.
- Open the Startup folder and remove the program you do not want to start automatically.
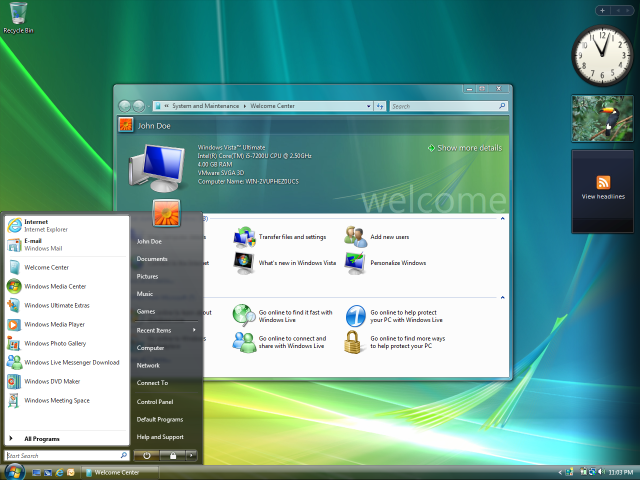
If you cannot locate the program automatically, try to locate it in the autoexec.bat or win.ini. Windows 95 and NT users should also look in the system registry.
Permanently disable TSRs in Microsoft Windows NT 4.0
- Click Start, Settings, Taskbar & Start Menu Programs.
- Click the Start Menu Programs tab.
- Click the Advanced button.
- Open the Programs folder.
- Open the Startup folder and remove the program you do not want to start automatically.

If you cannot locate the program that is automatically loading, try locating it in the system registry.
Permanently disable TSRs in Microsoft Windows 3.x
- Open File Manager.
- Locate and open the Startup folder.
- Delete the program you do not want to startup from the startup folder.
If you cannot locate the program that is automatically loading, try locating it in the autoexec.bat, win.ini.
Permanently disable TSRs in autoexec.bat
NoteWhat Startup Programs Can I Disable
This section only applies to Windows 3.x, Windows 95, and Windows 98 users. If you are uncertain what version of Windows you are running, see our Microsoft Windows versions page.
If the program is still loading each time you boot your computer after following the instructions above, it may be loading in your autoexec.bat. For information about autoexec.bat, including how to modify it, see our Autoexec.bat and Config.sys guide.
Permanently disable TSRs in win.ini
NoteThis section only applies to Windows 3.x, Windows 95, and Windows 98.
If the program continues to load and you've checked the startup folder and autoexec.bat, it's also possible it may be loading in the win.ini file. To check this file, follow the steps below.
- Windows 3.x users, click the File menu and select Exit to get to an MS-DOS prompt.
- Windows 9x users, click Start and Shutdown and restart the computer in MS-DOS prompt.
- Once at the MS-DOS prompt, run the following two commands.
- In the win.ini file, the should be several lines of text. Locate the lines that read:
- Verify these lines are LOAD= or RUN= with no text after the equals sign. If text is following either of these statements, this may be the program loading each time your computer boots.
- To temporarily disable these lines, you can place a semicolon in front of these lines, as shown in the example below.
- To save this file, open the File menu (Alt+F), choose Exit, and Save changes.
Permanently disable TSRs in system registry
NoteThis section only applies to Windows 95, Windows 98, Windows ME, Windows 2000, Windows XP, and Windows Vista users. If you are uncertain what version of Windows you are running, see our Microsoft Windows versions page.
Windows 98 users should disable startup programs through the System Configuration before doing the system registry.
If the program continues to load after rebooting your computer, the last place to check is the system registry. Before attempting to edit or change the system registry, we recommend you review our registry overview, to better understand the potential risks of modifying your registry.
After familiarizing yourself with the system registry, open the registry key below to see if the program or TSR is loading in the system registry.
If you locate the program that is loading, delete this program from the key above.
ImportantDo not delete any other files from any other keys.
Permanently disable TSRs in system configuration
NoteThis section only applies to Windows 98 and Windows ME users. If you are uncertain what version of Windows, see: How to determine the version of Windows on a computer.
To disable startup programs through the System Configuration, follow the instructions below.
- Click Start, Programs, Accessories, System Tools, and then System Information.
- In the System Information window, click the Tools drop-down menu and select the System Configuration utility.
- Select the Startup tab and uncheck the programs you do not want to load automatically.
System Configuration utility and msconfig
NoteThe information below only applies to Windows XP and Vista users. If you are uncertain what version of Windows you are running, see our Microsoft Windows versions page.
To disable programs from automatically loading, follow the instructions below.
- Press Windows key+R to open the Run box. Then, type msconfig and press Enter.
- In the System Configuration Utilitywindow, click the Startup Tab. Uncheck each of the startup tasks you no longer want to load. If you are uncertain what startup programs are causing your issues, uncheck all the items. Then, slowly start checking each of the items until you determine the source of the issue. Restart the computer after checking each item. Allow the program you checked to startup with Windows to determine if it's the source of the issue.
Which TSRs can I safely disable?
How To Remove Programs From Startup
Unfortunately, there isn't a specific list of TSRs that you could safely disable on your computer. While some TSRs are not needed, that list can depend on the version of Windows and the software installed on your computer.
The best recommendation is, if you are not sure about a TSR you see on your computer, perform an Internet search for the TSR. Performing a search for the file name of the TSR, which usually has a .exe file extension, yields the best results. Review the top search results for information on the TSR and if it can be safely disabled.
However, before researching the TSRs you see on your computer, we highly recommend you run an antivirus scan to remove any viruses and malware. Some viruses and malware utilize TSRs to infect a computer. Removing those viruses and malware often remove associated TSRs from your computer. Once your computer is cleaned, you can then check for TSRs and research which ones to disable.
Edit Windows Xp Startup Menu
Additional information
Disable Program Startup Windows 10
- See the background, Task Manager, and TSR definition for further information and related links.
