Keyboard Recorder: Automatic record key Down,key up,key press,any keyboard action activities. Macro Editor: You can modify an existing macro script recorded before or create a new one from a blank. Macro Player: It can replay the macro at normal speed or even 10 or 1/10 times speed,and it can replay it many times as you want. GhostMouse allows you to record and automate a sequence of mouse clicks and keystrokes on a Windows PC. To start the recording process, hit Record and start simulating the keyboard and mouse actions you'd like the application to record. To replay the recorded sequence, hit Play. Compatible with Windows 7, Windows 8, Windows 10 and 64-bit systems.
- Mouse Recorder App
- Keyboard Mouse Recorder Free
- Mouse And Keyboard Recorder Windows 10 64-bit
- Free Keyboard Recorder
- Key And Mouse Recorder
This program is a very simple one that can record a series of mouse and keyboard actions and play them back. You can save the actions to a file and replay them at a later time.

The program resembles a VCR and features both a record and play function, accessible via the icons. Configuration is available from the menu thought contains little in terms of options.
Mouse Recorder App
One of the useful features of this program is to play a keyboard/mouse action in a loop, thus saving time doing repetitive tasks.
Features and highlights
- Playback can be paused with the CTRL-ALT combination
- Scripts can be saved to GhostMouse Script files (.GMS) for later use
- Automatically start with a script specified on the command line
- Playback speed adjust:
- Looping: Re-execute itself by clicking on Play while recording
GhostMouse 3.2.3 on 32-bit and 64-bit PCs



This download is licensed as freeware for the Windows (32-bit and 64-bit) operating system on a laptop or desktop PC from automation tools without restrictions. GhostMouse 3.2.3 is available to all software users as a free download for Windows.
Filed under:- GhostMouse Download
- Freeware Automation Tools
- Major release: GhostMouse 3.2
- Mouse Recording Software
If your mouse has a Macro Record button, you can record macros while you are running a program or playing a game. You can edit these macros later using the Macro Editor in the Microsoft Mouse and Keyboard Center.
Note: You cannot capture mouse movement or actions performed through macros reassigned to a button/key.
Record a macro
Keyboard Mouse Recorder Free
Start the application or game where you want to record the macro.
Press the Macro Record button on the mouse. The Macro Record button will change to a steady glow. The LCD on the mouse will display the Press Target Mouse Button icon.
Press the mouse button to which you will assign the macro. The Macro Record button will blink. The mouse LCD will display the Recording Now icon.
Perform the actions you want to record. The Macro Recorder will capture events such as keystrokes, mouse clicks, and delays between actions. It will not capture mouse movement or macros assigned to reassignable keys. The Macro Record button will blink while you are recording your macro.
When you have finished recording your macro, press the Macro Record button again. The macro will be saved and the Macro Record button and LCD will turn off.
Notes:
If no keystrokes or mouse clicks are detected for 60 seconds, macro recording will stop. To record longer delays, edit the macro in the Macro Editor. See How do I create macros? for more information about macros.
You cannot assign macros to the primary click button, or the DPI On-the-fly buttons, the Quick Launch button, or the Macro Record button itself.
Edit a macro
Click the button or key you’ve configured to run the macro.
From the list of macros that display under Macro, select the one you want to edit.
Click Edit to open the Editor.
Make the changes you want.
Click Back to save the macro and return to the previous screen.
Play a macro
Press the button or key assigned to play the macro.
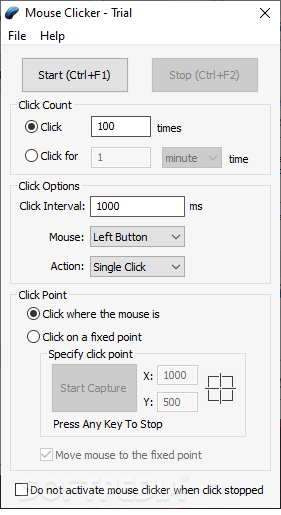
Cancel a macro during playback
Mouse And Keyboard Recorder Windows 10 64-bit
Press the button or key assigned to the macro again, or start another macro.
Toggle a repeating macro
Free Keyboard Recorder
After you enable Macro Repeat for a macro, press the key assigned to the macro to start it.
Press the key again to stop the macro from repeating.
Or, to stop the repeating macro and start another macro, press the button or key assigned to the other macro.
Use “press and hold” for a repeating macro
Key And Mouse Recorder
After you enable Macro Repeat for a macro, press and hold the key assigned to the macro to start it.
Release the key to stop the macro from repeating.
