The BCD store contains information required by your computer to locate and load the operating system. There is a single entry for the Windows Boot Manager andone Windows Boot Loader entry for each instance of Windows 7, Windows Vista, or a later version of Windows installed on the computer. On a computer with otheroperating systems, such as Windows XP, you'll also see a legacy operating system entry.
This section is a practical guide to editing the boot options on a computer running Windows Server 2008, Windows Server 2012, or Windows 7 or later. It suggests a step-by-step procedure for customizing the basic elements of boot options. This section describes a method of using BCDEdit, a tool included with the operating system.
Windows Boot Manager is itself a boot loader application. There are other boot loader applications as well, including:
- Bootsector The Windows Boot Sector Application
- Fwbootmgr The Firmware Boot Manager
- Ntldr The boot loader for legacy operating systems
- Osloader The boot loader for Windows Vista or later operating systems
- Resume The Windows Resume Loader
- Disable and Enable Windows 7 Startup Programs Many programs when they are installed on your PC, they are configured to load themselves into the startup of Windows, so that the moment you boot your machine and Windows starts, they automatically start and most of them can be seen in the notification area when they are loaded.
- Changing the boot screen animation in Windows 7 was not an easy task, but now with the release of Windows 7 Boot Updater you can easily customize Windows 7 boot screen. Windows 7 Boot Updater is freeware tool which will allow you to modify the boot screen animation in Windows along with the ability to edit boot screen text as well. The application is still in alpha stage and being developed.
- Hi Jasonf, You may know that there are a huge number of tips and tricks which you can easily use to customize your system’s boot menu. I’ll suggest you to use the Windows 7 boot updater for its user friendly mode.
You access and manage the BCD store by using the BCD Editor (Bcdedit.exe). The BCD Editor is a command-line utility that requires elevated administratorprivileges to perform management tasks. You can use the BCD Editor to view the entries in the BCD store by following these steps:
- Click Start, point to All Programs, and then click Accessories.
- Right-click Command Prompt, and then click Run As Administrator.
- To view the entries in the BCD store, type bcdedit at the command prompt.
- To view the available commands, type bcdedit /? at the command prompt.
The BCD Editor is an advanced command-line tool for IT professionals. If you make a mistake with the BCD Editor, your computer could end up in anonbootable state, and you would need to initiate recovery. Because of this, only make changes when you are absolutely certain they will work.
Whenever you work with the BCD Editor, you work with the system BCD store, which contains the operating system boot entries and related boot settings.References in the BCD store can be specified by globally unique identifiers (GUIDs), such as {1cafd2de-e035-11dd-bbf6-bdebeb67615f}, as well as by well-knownidentifiers, such as {bootloadersettings}.
Table-1 shows well-known identifiers and their usage. Both well-known identifiers and GUIDs are enclosed in curly braces. GUIDs have dashes as well.
Table-1 Well-Known Identifiers| Identifier | Usage |
|---|---|
| {badmemory} | Contains the global RAM defect list that can be inherited by any boot application entry. |
| {bootloadersettings} | Contains the collection of global settings that should be inherited by all Windows Boot Loader application entries. |
| {bootmgr} | Indicates the Windows Boot Manager entry. |
| {current} | Represents a virtual identifier that corresponds to the operating system boot entry for the operating system that is currently running. |
| {dbgsettings} | Contains the global debugger settings that can be inherited by any boot application entry. |
| {default} | Represents a virtual identifier that corresponds to the boot manager default application entry. |
| {emssettings} | Contains the global Emergency Management Services settings that can be inherited by any boot application entry. |
| {fwbootmgr} | Indicates the firmware boot manager entry. This entry is used on EFI systems. |
| {globalsettings} | Contains the collection of global settings that should be inherited by all boot application entries. |
| {hypervisorsettings} | Contains the hypervisor settings that can be inherited by any operating system loader entry. |
| {legacy} | Indicates the Windows Legacy OS Loader (Ntldr) that can be used to start Windows operating systems earlier than Windows Vista. |
| {memdiag} | Indicates the memory diagnostic application entry. |
| {ntldr} | Indicates the Windows Legacy OS Loader (Ntldr) that can be used to start operating systems earlier than Windows Vista. |
| {ramdiskoptions} | Contains the additional options required by the boot manager for RAM disk devices. |
| {resumeloadersettings} | Contains the collection of global settings that should be inherited by all Windows resume-from-hibernation application entries. |
The BCD Editor provides separate commands for creating, copying, and deletingentries in the BCD store. You can use the /create command to create identifier,application, and inherit entries in the BCD store. The syntax is:
bcdedit /create Identifier /d 'Description'where Identifier is a well-known identifier for the entry you want to create, such as:
Win 7 Modify Boot Menu
bcdedit /create {ntldr} /d 'Pre-Windows Vista OS Loader'You can create entries for specific boot loader applications as well, including:
- Bootsector Sets the boot sector for a real-mode application
- OSLoader Loads Windows Vista or later
- Resume Resumes the operating system from hibernation
- Startup Identifies a real-mode application
The syntax for creating entries for boot load applications is:
bcdedit /create /application AppType /d 'Description'where AppType is one of the previously listed application types, such as:
bcdedit /create /application osloader /d 'Windows Vista'You delete entries in the system store by using the /delete command and the following syntax:
Windows 7 Boot Editor Online
bcdedit /delete IdentifierIf you are trying to delete a well-known identifier, you must use the /f command to force deletion, such as:
bcdedit /delete {ntldr} /fThe /cleanup option is implied by default whenever you delete BCD entries.This option cleans up any other references to the entry being deleted to ensure thatthe data store doesn't have invalid references to the removed identifier. Entries areremoved from the display order as well, and this could result in a different defaultoperating system being set. To delete the entry and clean up all other referencesexcept the display order entry, you can use the /nocleanup command.
Other BCD Editor commands you can use include:
- /set Used to set additional options and values for entries
- /deletevalue Used to delete additional options and values for entries
- /displayorder Used to change the display order of boot managers associated with a particular Windows Vista or later installation
- /default Used to change the default operating system entry
- /timeout Used to change the timeout value associated with the default operating system
- /bootsequence Used to boot to a particular operating system one time and then revert to the default boot order afterward
To learn more about subcommands and how they are used, type bcedit, type the subcommand name, and then type /?. For example, to learn how to use the/set subcommand, type bcdedit /set /?.
In this tutorial:
If you have Windows 7 boot problems, the boot sector or masterboot record on your system partition may be damaged, corrupted, or has missing files. Andyou will receive an error message like the following before Windows actually begins toload.
Missing operating system
Reboot and select proper bootdevice
Invalid partition table
Bootmgr is missing
FATAL: No bootable medium found!System halted.
Then, what are the boot sector and master boot recordexactly?
What are the boot sector and master boot record?
The boot sector is a small section at the beginning of a harddrive. It's created when you format the hard drive.
The boot sector contains some code and data that helps BIOS handoff the startup process to Windows. It also hosts the Master Boot Record (MBR), whichcontains the disk signature, partition table for the disk, and a small bit of code calledthe master boot code.

When a PC starts, the BIOS will load the master boot code intothe PC's RAM. Then it will scan the partition table, determine the active partition,load a copy of the boot sector into the PC's RAM, and hand off the startup process.
If you backup MBRin advance, you can use it to restore your computer and make it work as normal. If not, youcan see the next part and learn to repair boot with command prompt in Windows 7.
Five efficient ways to run Windows 7 boot repair
Way 1: Startup Repair with Windows installation media
If your boot sector or MBR runs into problems, you cannot startWindows normally. That's to say, you need a bootable media to boot your computer. Youcan choose to create the Windows installation media or create a repair disk on a workingcomputer.
Start with the detailed steps:
Step 1. Create Windows 7 installation media on aworking computer. You can download ISO image files from MicrosoftStore and burn the ISO image files to a USB drive or CD/DVD via Windows 7 USB DVDdownload tool.
Step 2. Plug the USB drive into your computer.
Step 3. Start your computer and press thecorresponding key to go to BIOS.
Step 4. Set boot priority to your drive in theBoot option.
Step 5. Restart your computer and press any keyto boot from it.
Step 6. Wait for Windows 7 installation files toload.
Step 7. Click Repair yourcomputer in the initial Windows installation screen.
Step 8. Select the operating system in thewindow and click Next.
Step 9. Select Startup Repairin the System Recovery Options and it will automatically start to repair boot sector or MBRin Windows 7. Just wait patiently until the process is completed and clickFinish.
If the startup repair not working inWindows 7, you still can click View advanced options for system recovery and support inthe last page and back to the System Recovery Options page. Then, try command prompt inWindows 7 to repair boot.
Way 2: Windows 7 boot repair from Command Prompt
Step 1. Click Command Prompt inthe System Recovery options
Step 2. Fix MBR in Windows 7. You can type thefollowing command and hit Enter.
bootrec /fixmbr
Note: This command can write a new Windows-compatible MBR basedon the version of your Windows to the boot sector. And it does not overwrite the existingpartition table.
Step 3. Repair boot sector in windows 7. You cantype the command below and hit Enter.
bootrec /fixboot
Note: This command can write a new boot sector to the systempartition. And it does not overwrite the current partition table. If you install multipleoperating systems on this computer, you need to reconfigure the boot options.
Step 4. Fix bootmgr is missing in windows 7 viacommand prompt. You can type the below command and press Enter.
bootrec /scannos

Step 5. Rebuild your BCD and get the missingWindows installations back. You can type the following command and pressEnter to run it.
bootrec /rebuildbcd
Step 6. Rebuild the boot sector for Windows. Youcan type the following command and press Enter to start it.
bootsect.exe /nt60 all /force
Notes:
The /nt60 parameter applies the master boot code that is compatible with BOOTMGR. The/all argument updates the master boot code on all partitions.
The /force parameter forcibly dismounts the volume(s) during the boot code update sothat the Bootsect.exe tool does not gain exclusive volume access.
Way 3: Repair boot sector in Windows 7
If the bootrec /fixmbr and bootrec /fixboot doesn’t work, you cantry to restore the boot sector code of your Windows 7 with steps below.
Step 1. Go to Command Prompt inthe System Recovery Options and then type the following commands to find the drive letter ofyour installation media. Just see “Type” column which contains the word “CD-ROM”.
diskpart
select disk 0
list volume
Step 2. Take D: as an example and type commandsbelow. If not, you can replace it.
d:
cd boot
dir
step 3. Type bootsect /nt60 SYS/mbr and hit Enter to restore boot sector code.
Step 4. Remove the installation media andrestart your computer.
Way 4: Rename and rebuild BCD via Command Prompt
If the above command prompt does not work for you, you still cantry to backup and rename BCD first and then rebuild it via CMD.
Step 1. Select Command Promptin the System Recovery Options and type bcdedit /export C:BCD_Backupcommand to create a backup for BCD.
Step 2. Type notepad in thecommand prompt and then click File > Open > Computer, find the fileBCD in the corresponding drive, rename it as BCD.old, and then save the change and exit thiswindow.
Step 3. Type bootrec/rebuildbcd in the command prompt window and input Yes when prompt.
Step 4. Type bcdedit /enum allin the window.
Step 5. Type exit and rebootyour computer.
If you want to rebuild BCD without notepad, you can choose totype the following commands and hit Enter in order.
bcdedit /export C:BCD_Backup
c:
cd boot
attrib bcd -s -h -r
ren c:bootbcd bcd.old
bootrec /RebuildBcd
Note: c:refers to the location of your Windows.
Way 5: Windows 7 boot repair without disk
Step 1. Turn on your computer, press and holdthe F8 key to go to the Advanced Boot Options screen, then choose SafeMode with Command Prompt.
Step 2. You can try command prompt for Windowsboot repair above and see if it works.
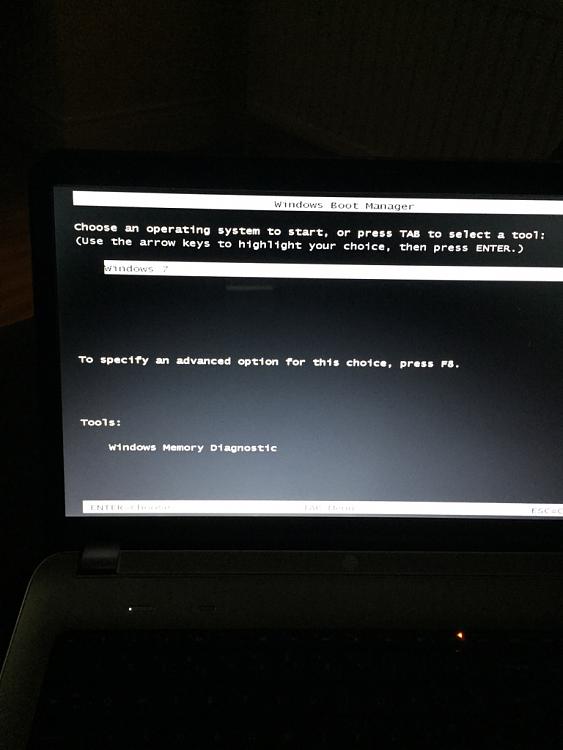
Extra tips for Windows 7 boot repair
1. Scan the integrity of your file system and hard driveand run Windows startup repair command prompt via chkdsk.
Aside by problem of boot sector itself, the physical problem ofyour hard drive can also damage the boot sector and MBR. Thus, you need to rule out thispossibility.
2. Backup your computer with a free backupsoftware.
No one dares to say that you can recover your computer all thetime. Once the recovery fails, you can only reinstall your computer and all the apps. What'smore, you will lose your files forever. Thus, you need to create a backup for your computeror files. With one or more backup in hand, you can restore it whatever happens. To backupyour computer, you need a proper software. I recommend you the free backupsoftware - AOMEI Backupper Standard.
With this software, you can backupsystem, disk, partition, even a single file. You can use email notification to get toknow whether your backup is completed successfully or not. Also, you can create a Windows 7 schedule backup at an intervaldate, such as daily, weekly, monthly.
And you can manage backup disk space via Backup Scheme. But thisfeature is only available on the paid-version. If you want to free up disk space, you needto upgradeto AOMEI Backupper Professional. If you use server-based computer, you can directly downloadAOMEI Backupper Server edition.
If you want to protect unlimited PCs and servers within yourcompany, you may choose AOMEI BackupperTechnician Plus. It offers unlimited billable technical services to clients. It alsoenables you to copy installation directory for portable version creation.
To backup your computer, you can download the backup software andopen it. Then, click Backup and select the Backup type in the list. At last, follow thecorresponding article to finish the backup.
Download Freeware
Win 10/8.1/8/7/XP
Secure Download
To restore your backup, you can click Restore and complete therest of step via on-screen instructions.

If your computer cannot boot, you can create a bootable media on a working computerand boot the computer having trouble. Also, you can use PXEboot tool to boot the unbootable computer.
Summary
If you receive the above mentioned error message, the boor sectoror MBR may be corrupted or damaged. You can use installation disk to run Startup Repair ordo Windows 7 boot repair via Command Prompt.
Download Windows 7 Boot Files
If you can repair boot with command prompt in Windows 7, you arevery luck. But, sometime, you will fail to repair startup issue. To ensure the security ofyour data and your computer, you'd better to create a backup in advance. With a backupin hand, you can restore it at any time.
